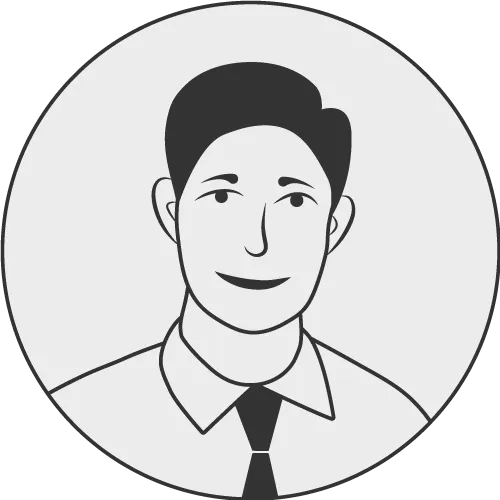همگام سازی فایل ها در ابسیدین با استفاده از گوگل درایو
/ خواندن 5 دقیقه
آخرین ویرایش:
توی این مقاله بهتون یاد میدم که چطور به صورت رایگان یادداشت هاتون رو در ابسیدین با استفاده از گوگل درایو همگام سازی کنید.
یکی از ویژگی های ابسیدین، آفلاین بودنش هست. اما گاهی اوقات نیاز دارید که در بیش از یک دستگاه به یادداشت هاتون دسترسی داشته باشید.
خود ابسیدین برای این نیاز یک سرویس پولی به نام ابسیدین سینک ارائه داده. با این سرویس میتونید یادداشت ها و فایل هاتون رو بین دستگاه های مختلفتون همگان سازی کنید.
ولی در صورتی که میخواید که این کار رو به صورت رایگان انجام بدید هم این امکان فراهم شده. شما میتونید با گوگل درایو فایل هاتون رو همگام سازی کنید.
اینجا نحوه درست کردن این سیستم با گوگل درایو رو نشون میدم اما با هر سیستم ذخیره فایل آنلاین دیگه مثل وان درایو یا دراپ باکس هم میتونید این کار رو انجام بدید.
برای شروع فرض میکنم که با لپتاپ یا کامپیوتر تون در ابتدا با ابسیدین کار میکنید. پس از این میخواید که یک نسخه همگام سازی شده از پوشه ابسیدین تون توی گوشی اندروید تون دسترسی پیدا کنید. اگه این شرایطی هست که دارید میتونید به خوندن ادامه بدید.
نصب گوگل درایو در کامپیوتر
اولین مرحله اینه که توی سیستمتون گوگل درایو رو نصب کنید. از وبسایت اصلی خود گوگل درایو میتونید جدید ترین نسخه اش رو دانلود کنید.
https://www.google.com/drive/download/
اگه توی دانلود گوگل درایو از سایت بالا مشکل داشتید میتونید فایل نصبی اش رو از soft98 دانلود کنید.
https://soft98.ir/internet/3820-google-drive.html
بعد که نصب اش تکمیل شد واردش بشید. آیکون گوگل درایو تو قسمت toolbar ویندوز براتون میاد. بعد که رو آیکونش کلیک کنید ازتون میخواد که وارد حساب گوگل تون بشید.
انتخاب پوشه خزانه ابسیدین برای سینک کردن با گوگل درایو
بعد که وارد شدید و گوگل درایو گفت که ورودتون به حساب کاربریتون موفقیت آمیز بوده برید و روی آیکون درایو راست کلیک کنید و رو آیکون تنظیمات کلیک کنید و برید به قسمت preferences گوگل درایو. یه همچین پنجره ای براتون باز میشه:
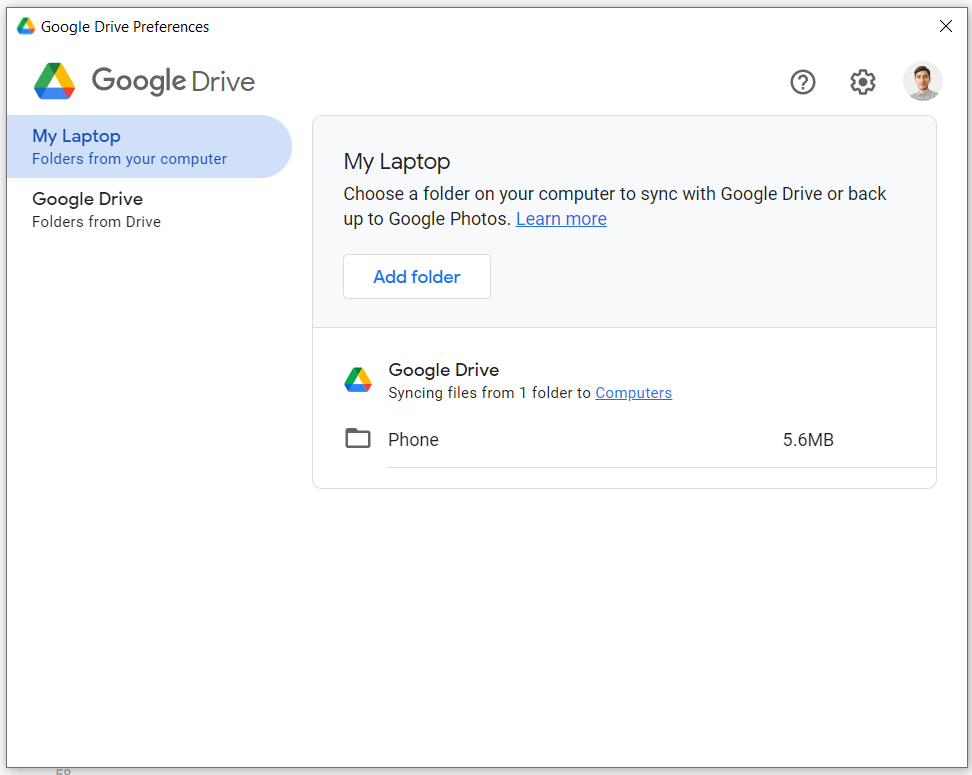
توی تنظیمات یه قسمتی داره که نوشته My laptop و یه دکمه داره نوشته Add folder. اینجا میتونید هر پوشه ای توی سیستمتون رو انتخاب کنید و بگید که با گوگل درایو سینک بشه. یعنی هر تغییری توی پوشه آفلاین ایجاد میکنید همون تغییر توی گوگل درایو ایجاد میشه.
اینجا پوشه خزانه ابسیدین تون رو به لیست پوشه های سینک شده اضافه کنید. یه خورده باید صبر کنید تا فایل هایی که داخل پوشه ابسیدین هست به گوگل درایو تون آپلود بشوند.
بعد از این برید به نسخه وب گوگل درایو تون و تو قسمت سمت چپ میتونید دستگاه کامپیوترتون رو ببینید. روی اون که کلیک کنید همه پوشه هایی که از این سیستم سینک شده اند رو میشه دید. اینجا پوشه ابسیدین تون رو روش راست کلیک کنید و اون رو star اش کنید. یعنی توی لیست پوشه های مورد پسندتون قرار بدید.
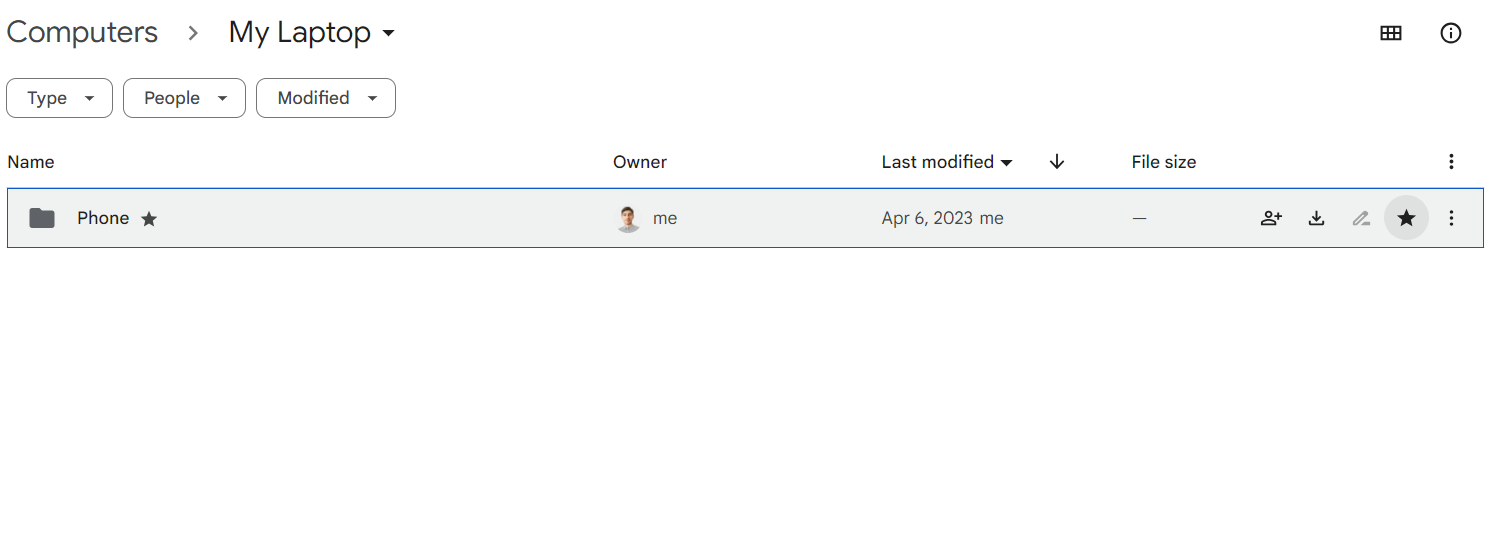
تا اینجا فعلا کارتون با کامپیوترتون تموم شده. حالا میریم سراغ تلفنتون.
نصب نرم افزار folder sync pro در گوشی تون
اول برید و نرم افزار foldersync pro رو از farsroid دانلود و نصب کنید.
https://www.farsroid.com/foldersync-android/
بعدش که نصب کردید برید به قسمت حساب های کاربری این نرم افزار. اینجا اون حساب گوگل که پوشه ابسیدین رو توش سینک کردید رو انتخاب کنید و به برنامه اضافه کنید.
بعد برید به قسمت folder pairs این برنامه.
توی این صفحه بزنید روی دکمه create folderPair.
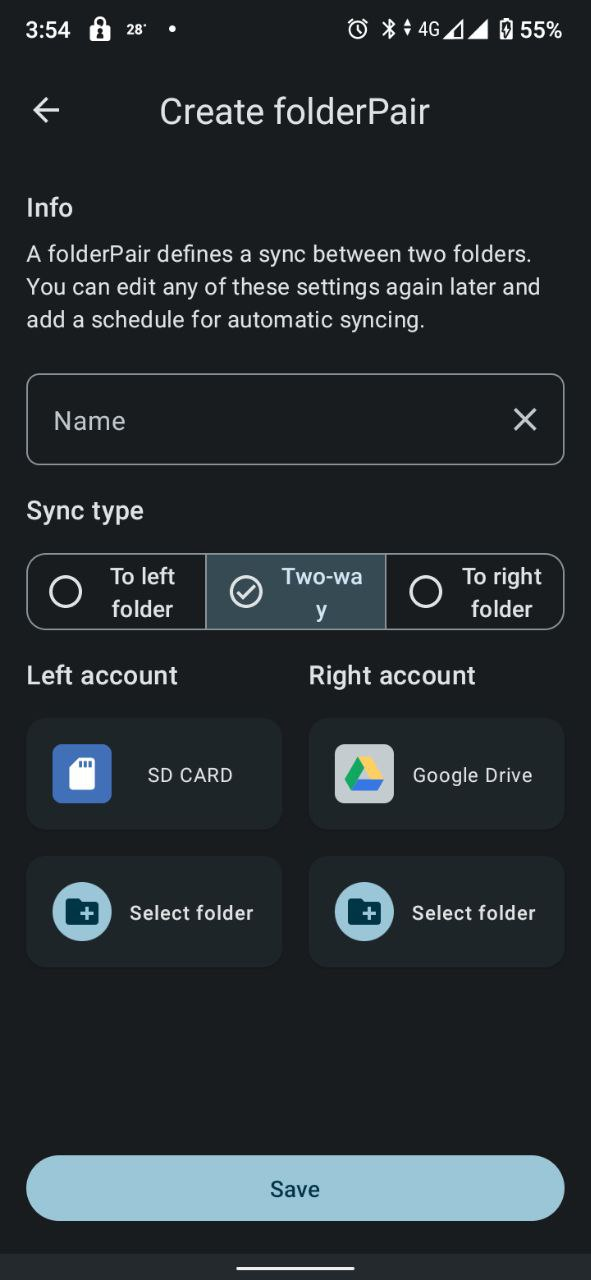
بعد صفحه جدیده سه تا قسمت داره. قسمت اول میگه یه اسم به این سینک بدید. تو قسمت بعدی هم ازتون میخواد که نحوه سینک شدن رو تعیین کنید. روی گزینه two way بزنید. اینطوری هر تغییری تو یادداشت هاتون تو گوشی میدید توی درایو هم اعمال میشه و در نهایت توی سیستمتون هم این تغییرات اتفاق میوفته.
تو قسمت سوم باید دوتا پوشه انتخاب کنید که با همدیگه سینک بشن. به این دوتا پوشه میگن پوشه سمت چپ و پوشه سمت راست.
تو قسمت سمت راستی گوگل درایو رو انتخاب میکنید و بعد روی دکمه add folder میزنید. سپس به صفحه گوگل درایو تون میرید. اینجا روی دکمه کوچیک سمت راست پایین کلیک کنید و بعد روی گزینه starred بزنید.
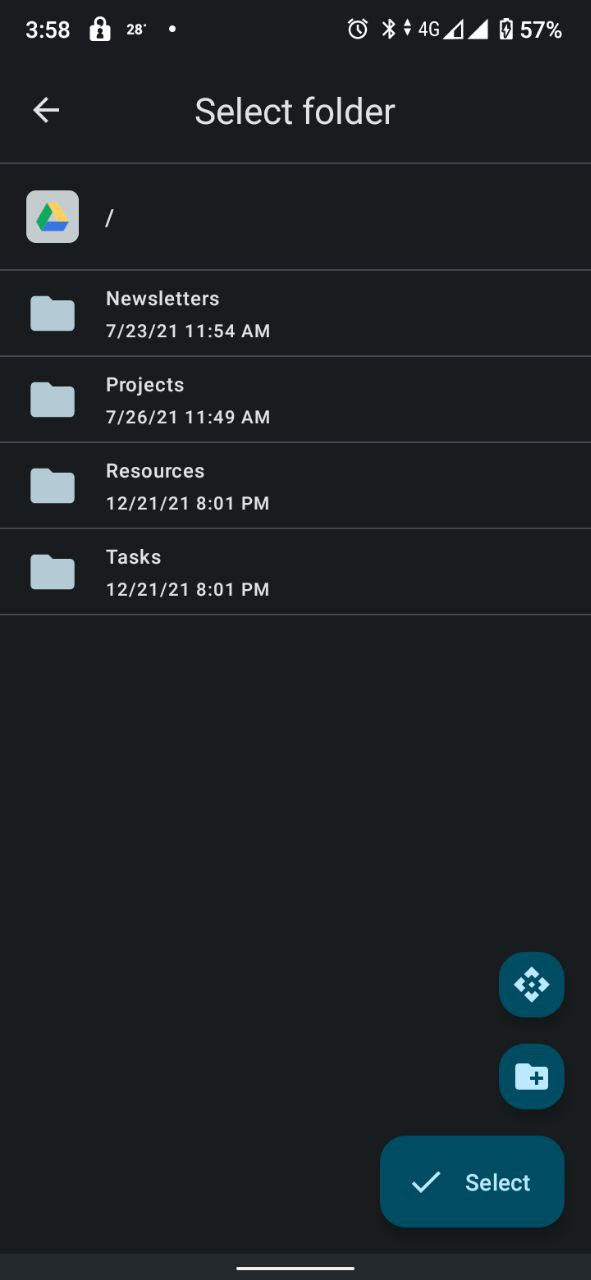
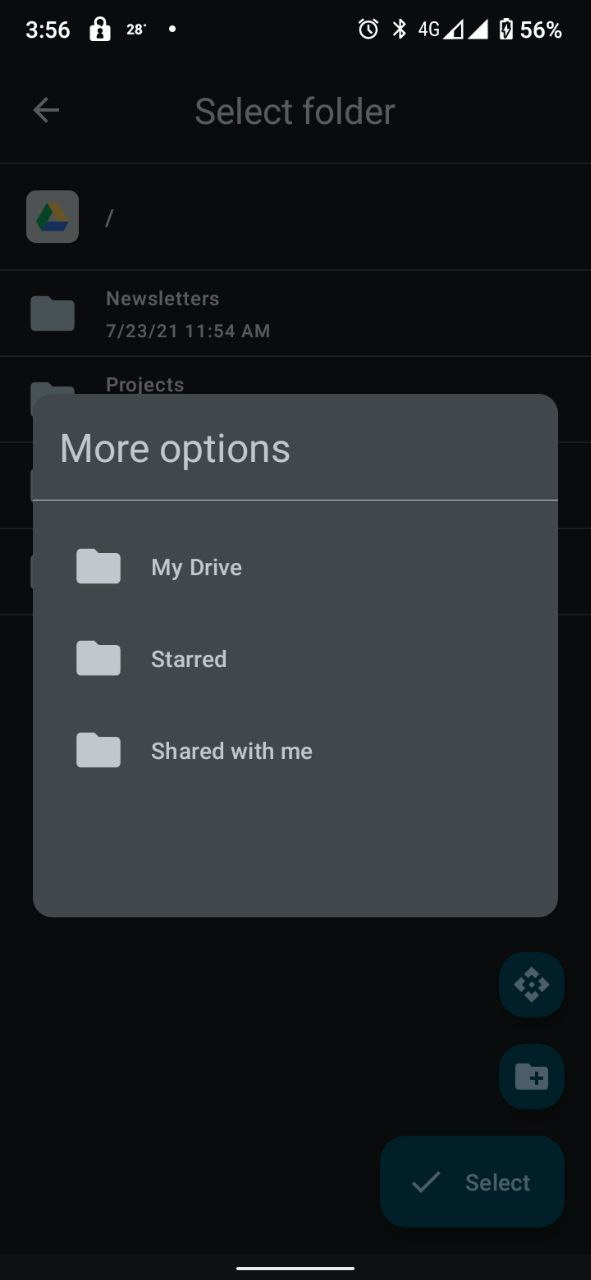
توی این قسمت پوشه ابسیدین تون رو میتونید ببینید. انتخابش کنید و کار تمومه.
حالا برید به قسمت پوشه چپی. اینجا هم یه پوشه باید اضافه کنید. یه پوشه ای رو اضافه کنید که خالی باشه و فایلی توش نباشه. هرجایی باشه توی حافظه داخلی یا رم تون مشکلی نداره.
حالا روی دکمه save پایین صفحه بزنید تا تنظیمات تون ذخیره بشه.
بعد توی تنظیمات این جفت پوشه ها میتونید همگام سازی رو زمان بندی کنید. برید تب scheduling و انتخاب کنید که هر چند وقت یک بار تغییراتتون سینک بشن. البته هر موقعی هم که خواستید میتونید به صورت دستی سینک کنید. برای این کار روی دکمه sync بزنید.
یه چند لحظه طول میکشه تا فایل هاتون از گوگل درایو به گوشی تون دانلود بشن. منتظر باشید تا تکمیل بشه.
به تنظیمات دیگه رو هم باید حواستون باشه که عوض کنید. توی قسمت sync options باید این انتخاب کنید که در صورتی که یه فایل هم توی کامپیوتر تون و هم توی گوشی تون ادیت شده کدوم گزینه اش ذخیره بشه. میتونید گزینه override oldest رو انتخاب کنید. اینطوری هر فایل که قدیمی تر بود نادیده گرفته میشه و جدیدتر ها ذخیره میشن.
باز کردن پوشه لینک شده در ابسیدین
حالا کار همگام سازیتون بین گوگل درایو و پوشه گوشی تون انجام شده. در این زمان میتونید ابسیدین رو تو گوشی تون باز کنید. اینجا اول کار باید روی دکمه select folder بزنید و اون پوشه ای که با گوگل درایو همگام سازی شده رو انتخاب کنید. وقتی پوشه بارگزاری شد میتونید به یادداشت هایی که تو سیستمتون بود دسترسی داشته باشید.
پشتوندها
اطلاع از انتشار آخرین مقالات
برای اینکه از انتشار آخرین مقالات در وبسایت من آگاه شوید می توانید در کانال تلگرامی من عضو شوید.