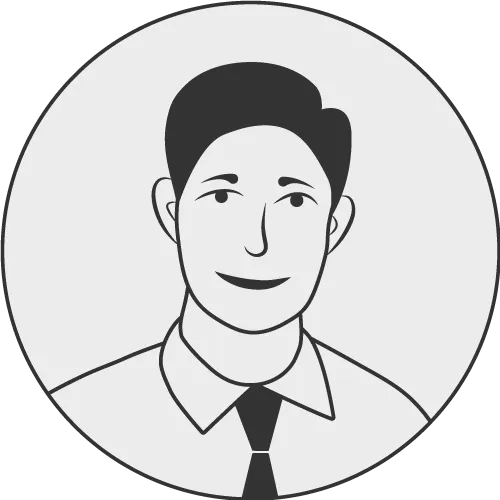لینک های داخلی در ابسیدین
/ خواندن 4 دقیقه
آخرین ویرایش: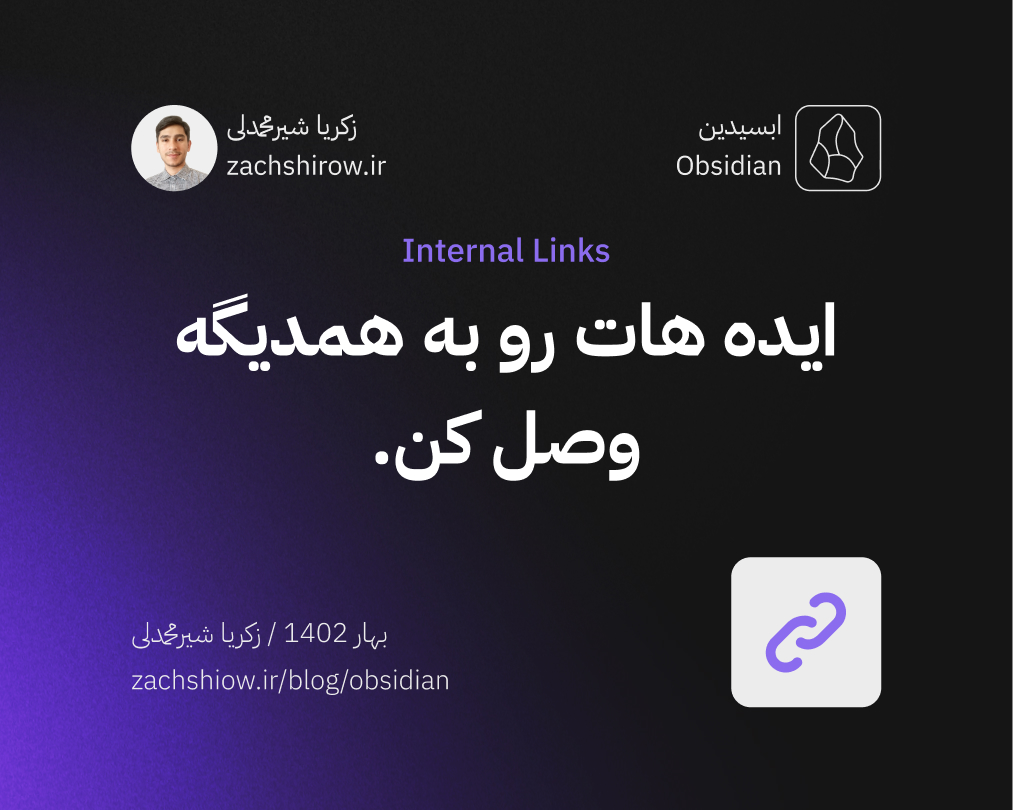
ایده هایتان را به یکدیگر متصل کنید. مناسب برای کسانی که به صورت خطی فکر نمیکنند. شبکه ای از ایده هایتان درست کنید و شگفت زده شوید.
یاد بگیرید که چطور در یادداشت هایتان با استفاده از “لینک های داخلی” به یادداشت ها، پیوست ها، و سایر فایل ها لینک ایجاد کنید. با لینک کردن یادداشت ها، شما می توانید یک شبکه دانش ایجاد کنید.
زمانی که نام یک فایل را ویرایش می کنید، ابسیدین می تواند به طور اتوماتیک لینک های داخلی را آپدیت کند. اگر میخواهید که از شما برای این عمل تاییدیه گرفته شود می توانید آن را در مسیر Settings > Files & Links > Automatically update internal links غیرفعال کنید.
فرمت های پشتیبانی شده برای لینک های داخلی
ابسیدین فرمت های زیر را پشتیبانی می کند:
ویکیلینک: [[Three laws of motion]]
مارکداون: [Three laws of motion](Three%20laws%20of%20motion.md)
مثلا های بالا تفاوتی با یکدیگر ندارند. آنها به طور یکسان در ویرایشگر نمایش داده می شوند و به طور یکسان به یادداشت ها لینک می شوند.
زمانی که از فرمت مارکداون استفاده می کنید فراموش نکنید که مسیر لینک را به صورت URL encode بنویسید. به عنوان مثال فضای space به صورت
%20نوشته می شود.
لینک کردن به یک فایل
برای اضافه کردن لینک زمانی که در “نمای ویرایش” هستید، یکی از روش های زیر را امتحان کنید.:
- در ویرایش گرد تایپ کنید
[[و سپس فایلی را که میخواهید به آن لینک ایجاد کنید را از لیست انتخاب کنید. - متنی را در ویرایشگر انتخاب کنید و سپس تایپ کنید
[[. - کامند پالت را باز کنید (با زدن کلید های
ctrl + p) و سپس “Add Internal Link” را انتخاب کنید.
زمانی که به هر فایلی که عضو فایل های پشتیبانی شده باشد و مارکداون نباشد می خواهید لینک کنید، باید اکستنشن فایل را هم در لینک اضافه کنید. به عنوان مثال برای لینک به یک عکس میتوانید بنویسید [[Figure 1.png]].
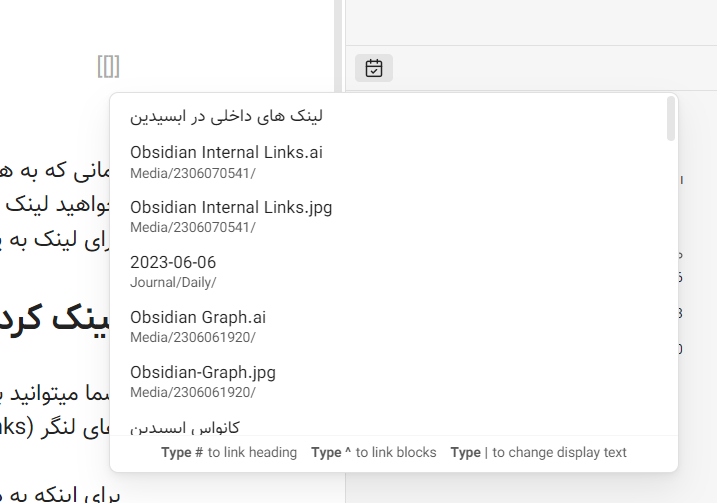
لینک کردن به هدینگ یک یادداشت
شما میتوانید به هدینگ های مشخصی در یادداشت ها لینک کنید که به آن لینک های لنگر (Anchor Links) هم گفته می شود.
برای اینکه به هدینگ لینک کنید، یک هشتگ (#) در انتهای مسیر لینک اضافه کنید و سپس متن هدینگی که میخواهید به آن لیست کنید را انتخاب کنید یا بنویسید.
به عنوان مثال [[Three laws of motion#Second law]].
شما میتوانید از چند هشتگ پشت سر هم استفاده کنید تا به عناوین فرعی در یک یادداشت لینک کنید.
به عنوان مثال [[My note#Heading 1#Heading 2]]
لینک کردن به یک بلوک یک یادداشت
“بلوک” یک یونیت متن در یادداشت شماست. به عنوان مثال، پاراگراف، بلوک نقل قول، یا حتی یک آیتم لیست.
شما میتوانید به یک بلوک با اضافه کردن #^ در انتهای مسیر لینک تان و نوشتن یک متن مشخص کننده لینک کنید. به عنوان مثال [[2023-01-01#^37066d]].
خوشبختانه نیازی نیست که بدونید این متن مشخص کننده چی هست. وقتی که شما علامت Caret ^ (با فشردن Shift + 6) را تایپ میکنید می توانید بلوک مورد نظرتان را از لیست بلوک های پیشنهادی انتخاب کنید و متن مشخص کننده به طور خودکار در ادامه وارد می شود.
همینطور میتوانید عبارت هایی که خواندن آن آسان باشد را به عنوان متن مشخص کننده ایجاد کنید. با اضافه کردن ^quote-of-the-day در انتهای یک بلوک در یادداشت می توانید این کار را انجام دهید. باید بین عبارت مشخص کننده و بلوک یک فاصله (space) وجود داشته باشد. حالا می توانید در هر یادداشتی به این بلوک با تایپ کردن عبارت مشخص کننده تعیین شده لینک کنید. مثلا بنویسید [[2023-01-01#^quote-of-the-day]]
برای این طور لینک به بلوک ها فقط از عبارت های انگلیسی می توانید استفاده کنید و از فارسی نمی توان استفاده کرد.
لینک به بلوک ها مختص به برنامه ابسیدین هستند و عضو فرمت استاندارد مارکداون نمیباشند. لینک هایی که به بلوک ها متصل شده باشند خارج از برنامه ابسیدین کار نمی کنند.
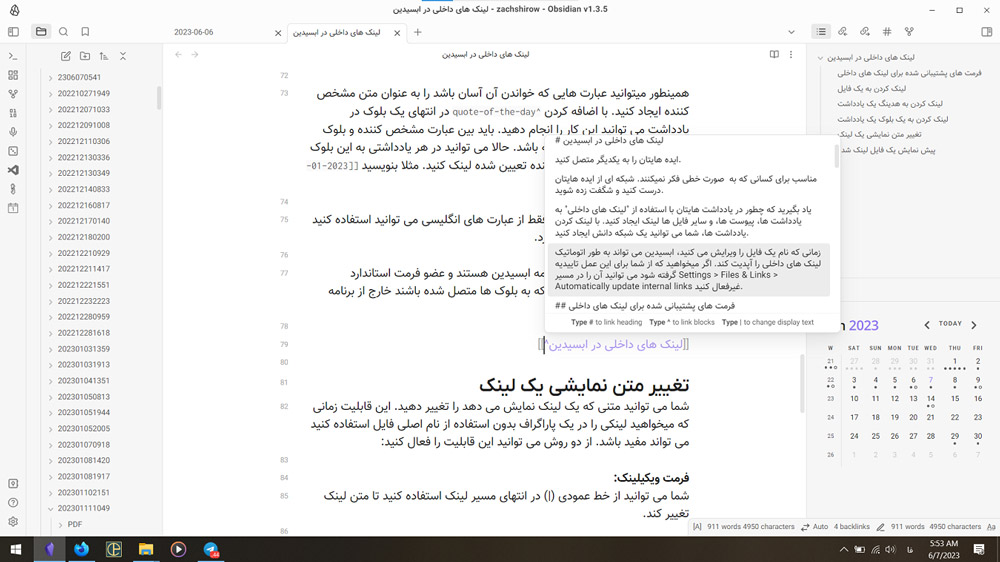
تغییر متن نمایشی یک لینک
شما می توانید متنی که یک لینک نمایش می دهد را تغییر دهید. این قابلیت زمانی که میخواهید لینکی را در یک پاراگراف بدون استفاده از نام اصلی فایل استفاده کنید می تواند مفید باشد. از دو روش می توانید این قابلیت را فعال کنید:
فرمت ویکیلینک: شما می توانید از خط عمودی (|) در انتهای مسیر لینک استفاده کنید تا متن لینک تغییر کند.
به عنوان مثال [[لینک های داخلی در ابسیدین|متن نمایش دلخواه]] به صورت متن نمایش دلخواه نمایش داده می شود.
فرمت مارکداون:
متنی که می خواهید نمایش داده شود را داخل براکت های مربع بنویسید ([])
به عنوان مثال [متن نمایش دلخواه](لینک%20های%20داخلی%20در%20ابسیدین.md) به صورت متن نمایش دلخواه نمایش داده می شود.
پیش نمایش یک فایل لینک شده
برای پیش نمایش فایل های لینک شده شما باید ابتدا “پیش نمایش صفحات” را فعال کنید.
برای فعال سازی این قابلیت به قسمت Core Plugins در تنظیمات بروید و Page Preview را فعال کنید. سپس می توانید تنظیمات این پلاگین را هم طبق اولویت های خودتان ویرایش کنید.
برای پیش نمایش یک فایل لینک شده، دکمه Ctrl (یا Cmd در سیستم عامل های مک) را زمانی که نشانگر موس روی لینک قرار دارد فشار دهید. یک پیش نمایش از محتوای فایل در کنار نشانگر موس نمایش داده می شود.
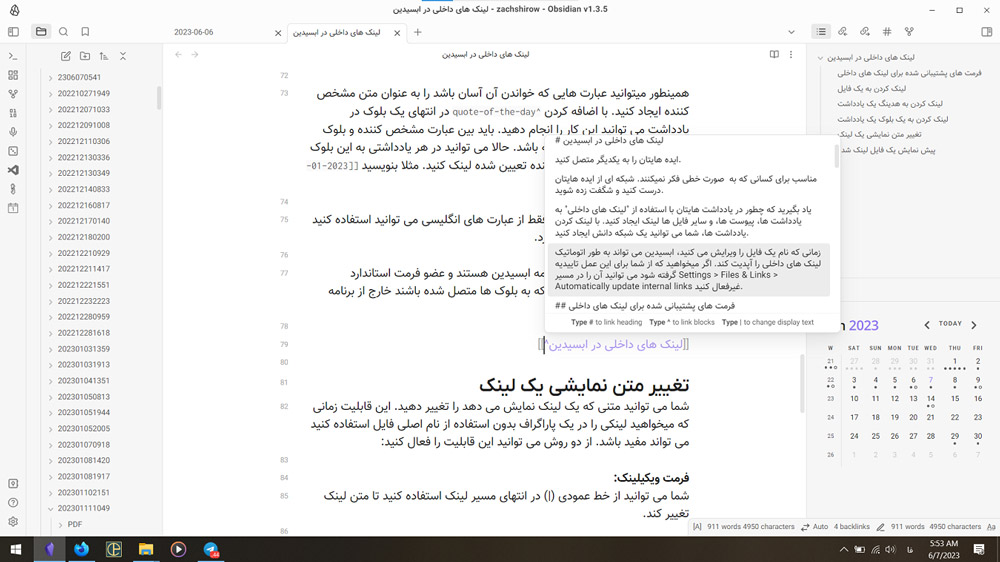
پشتوندها
اطلاع از انتشار آخرین مقالات
برای اینکه از انتشار آخرین مقالات در وبسایت من آگاه شوید می توانید در کانال تلگرامی من عضو شوید.